ThunderBirdの設定が飛ぶ前にバックアップしよう
現在はメーラーを使わない時代になっています。
現にGmailはWebメールを使っています。
ところが幾つかメールアドレスをまだ使い分けているのと、
スマホの通知をgmailのしてしまうとなりっぱなしになってしまうので、
重要なメールだけをさくらインターネットで発行したメールに転送するようにして
重要なメールだけを通知するようにしています。
ところがさくらインターネットのメーラーはログインしやすいとはいえません。
Squirrelmailをインストールして使うことも出来ますが、gmailほど高機能というわけではないので、緊急時にしか使いません。(プラグインがいろいろあって機能強化出来ますが、使いこなせませんでした)
というわけで、ThunderBirdをいまだに使っています。
相当前にもう無くなるというアナウンスが有ったはずですが、いまだ更新されています。
ところがPCのクライアントアプリの欠点は、設定が壊れることがある、というところですね。
壊れないにしても、PCの自体が不調でも困ってしまいます。
実はたった今、Windowsアップデートを実行したらThunderBirdの設定が全て消えてまっさらで起動してきました。
やられた!と思いましたが、あっさり復旧できました。バックアップを取っていたからです。
ThunderBirdのバックアップ方法
実は公式でのバックアップ方法がありません。
実はUserディレクトリのメールデータをすべてバックアップするという方法もあるのですが、かなりのファイルサイズになるのであまりオススメではありません。
このツールを使っています。バージョンは1.5.2でまだベータです。
しかも相当前に更新を終えてしまっています。でも、2017年の今でもちゃんとリストア出来ましたよ。
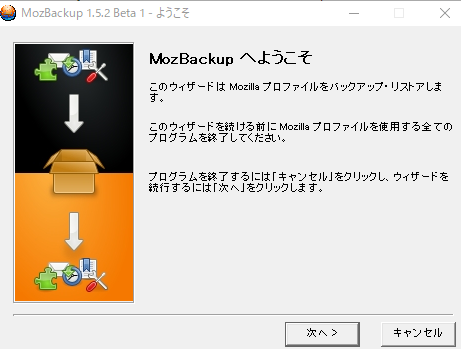
次へ
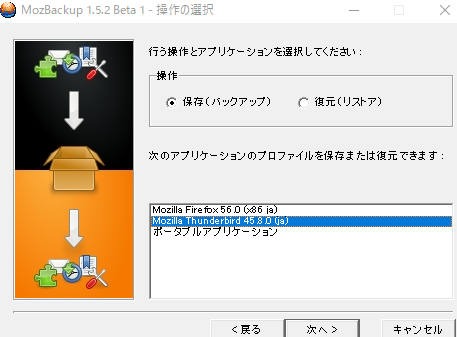
Thunderbirdを選んでつぎへ
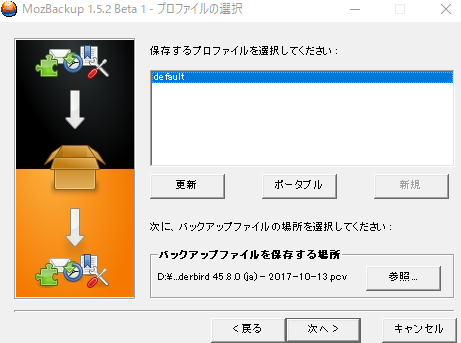
保存する場所やファイル名はそのままでもいいですけど、変更してもOKです。
プロファイルはdefaultのままでOKです。
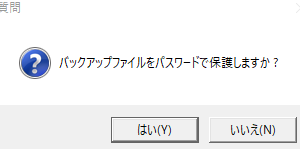
そうすると、パスワード保護しますか?、と聞いてきますが、どうせわからなくなってしまうので私は保護しません。バックアップファイル自体をちゃんと管理しておきましょう。
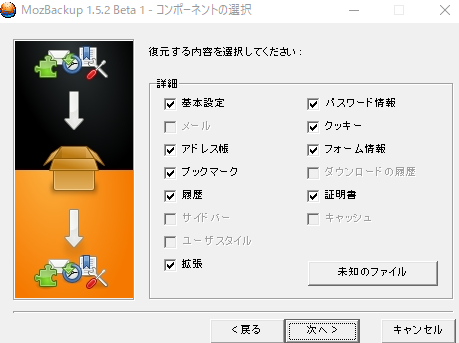
ここで「メール」のチェックを外します。
メールがたくさん溜まっているとバックアップファイルがとてつもなく大きくなってしまうからです。
それだとメール自体のバックアップが出来ませんが、メールサーバーにIMAPを選んでおけばメール自体はサーバーに残ります。なので、POPは選ばずにIMAPを選んでおくのが大前提です。フリーメールやプロバイダから貰ったメールなどはIMAPを使えない場合が多いので、そういうメールはもう使うのを辞めましょう。
こうやって出力されたファイルをDropBoxなどに入れてとっておきましょう。
数キロバイトのファイルですが、10個ほどアカウントを設定してあっても、あっという間にリストア出来ます。
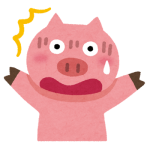
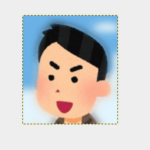
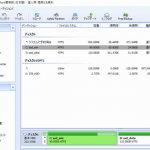
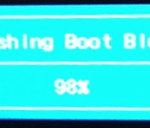
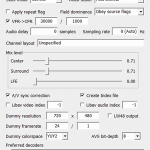
ディスカッション
コメント一覧
まだ、コメントがありません