Windows7(たぶん8も10も)を狭い領域でなんとか動かす方法(2
その1の続きです。
まずはなんとかインストール
15GBあればインストールできるはずです。
ですが、できれば20GBはほしいところです。
MacへのBootcampを使ったインストールはとてもかんたんで支持に従うだけです。
まずはインストール用のUSB媒体を作るところから始まります。
Mac環境ではない場合にはDVDを使うと思いますが、RufusというソフトでやはりUSBに変換してしまったほうが早くて安定しているようです。
8や10はマイクロソフトのWebサイトからUSB媒体を作ることが出来ましたが、Rufusを使えばWin7でも、多分XPでも可能です。
インストールを終えたら・・・
インストールを終えて起動したら一旦電源を切ります。アップデートはしません。
外付けSSDを取り付けて、ふたたびWindows7のインストーラーでブートします。ここがミソです。
なぜこんなことをするかというと、多くのファイルがOSによって掴まれているため拒否されてしまうからです。
インストーラーで起動している分にはCドライブのファイルを何も掴んでいないので都合が良いのです。
ブートして「Windowsのインストール」の画面(言語やらを選ぶ画面です)で
「Shift + F10」を押すと、コマンドプロンプトが出るのです。これは隠しコマンドですね。
このコマンドプロンプトを使ってファイルの移動を行います。
私は、Gドライブが外付けドライブとしました。
このドライブ文字ですが、起動中に設定してもまたインストーラーでブートすると変わってしまいます。
なのでまずはdiskpartコマンドを使ってドライブ文字を設定します。
使い方はこんな感じです。
#起動する > diskpart # 接続されたディスクの一覧を見る > list disk # ドライブレターを確認するためvolumeを確認する > list vol # 外付けドライブと思われるディスクを選択する。容量から推察するしか無いです。 > select disk 1 # 選択したドライブをGに設定 > assign letter=g # 確認する > list vol
一工夫・・・
ここでコピー・移動をするわけですが、
何か失敗するとはじめまして画面までは行くものの、起動ができなくなったりします。
そうしたときに、はじめまして画面ではコマンドプロンプトを呼べない為、積んでしまいます。
というわけではじめまして画面からコマンドプロンプトを実行できるようにカスタムしておきましょう。
左下に「コンピューターの簡単操作」というアイコンが有るのですが、
この機能をコマンドプロンプトに置き換えてしまうというカスタムです。
X:\Sources>c:
C:\>cd \windows\system32
C:\Windows\System32>ren utilman.exe utilman.org
C:\Windows\System32>copy cmd.exe Utilman.exe
1 個のファイルをコピーしました。
C:\Windows\System32>exit
やっとコピー・移動の準備ができました。
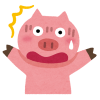
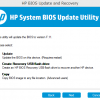
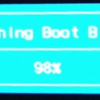
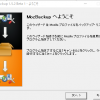
ディスカッション
コメント一覧
まだ、コメントがありません