さくらインターネットでSSL化(https)してみる
2017/10/11 追記
こんなタイミングで、さくらインターネットでLet’s Encryptを簡単に適用させる新機能が追加されるようです。なんと自動更新!だそうです。10/17からということなので、楽しみです!
というわけで以下の情報は古い情報ということになります。
Let’s Encrypt SSL証明書というのを使えば無料でSSL化することができます。
Netowlのsslボックスを使います。スタードメインを使っているのならそのままアカウントが使えます。

その他のサーバーで利用する、の方を押します。

一番上のSSL種別を、Let’s Encrypt にすると料金が0円になるのがわかります。
コモンネームはドメイン
国はJP、都道府県はTOKYOにしておきました。サーバーは東京だし。
組織はPersonal、部署はないのでNone
こんな感じで確認手続きボタンを押します。

トークンファイルをダウンロードして、URL例のようにアクセスできるように設置します。
ドメイン配下に「~/.well-known/acme-challenge/」という2階層のフォルダを作って配置します。ちょっと面倒ですが、どうやらこのトークンは更新時は変更無いみたいです。
所有者確認開始ボタンを押します。

こんな表示に変わるので、そのまま証明書を発行する、を押します。
ちなみに、ラズパイでも同じことをしてみたのですが、どうしてもこの確認が出来ませんでした。

こんな画面になるので、一番下の「秘密鍵」だけダウンロードします。
そしてこのページは開きっぱなしにしておきましょう。
そのままで、さくらインターネットのコントロールパネルを開いて、
ドメインの設定を見ます。
この「登録」のリンクをクリックします。

秘密鍵はさっきダウンロードしたので、ファイルを選択するで選択します。
そのまま、秘密鍵をアップロード、します。

証明書のインストール、と出ますので、さきほどのネットオウルで取得した証明書を
コピペします。

そうするとこんな画面になるので、
下の「中間証明書のインストール」をクリックして、
またコピペします。

これで設定は終わりですけど、
SSLを使えるようにしてやります。
ドメインの設定変更を押すと、変更できます。SNISSLを利用するにチェックを入れればいいです。

そうするとこんな風に変化します。

表示、のリンクをクリックすると、https://にてアクセスしてくれます。
なんちゃって証明書だと色々警告が出てしまうのですが、
Let’s Encryptではさくっとつながると思います。

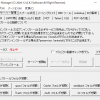
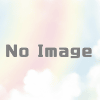
ディスカッション
コメント一覧
まだ、コメントがありません